Arkansas Online Classes
Site Usage for Instructors
How do I find my course in Learn?
You can either search for courses by title to find the course, or you can go to your Profile after logging into Learn as seen in Figure S-1 below.
Figure S-1. Screenshot of navigation to profile
Once you are on your profile page, you will find the box that has My Learning as a header as shown in Figure S-2 below, and click on Record of Learning.
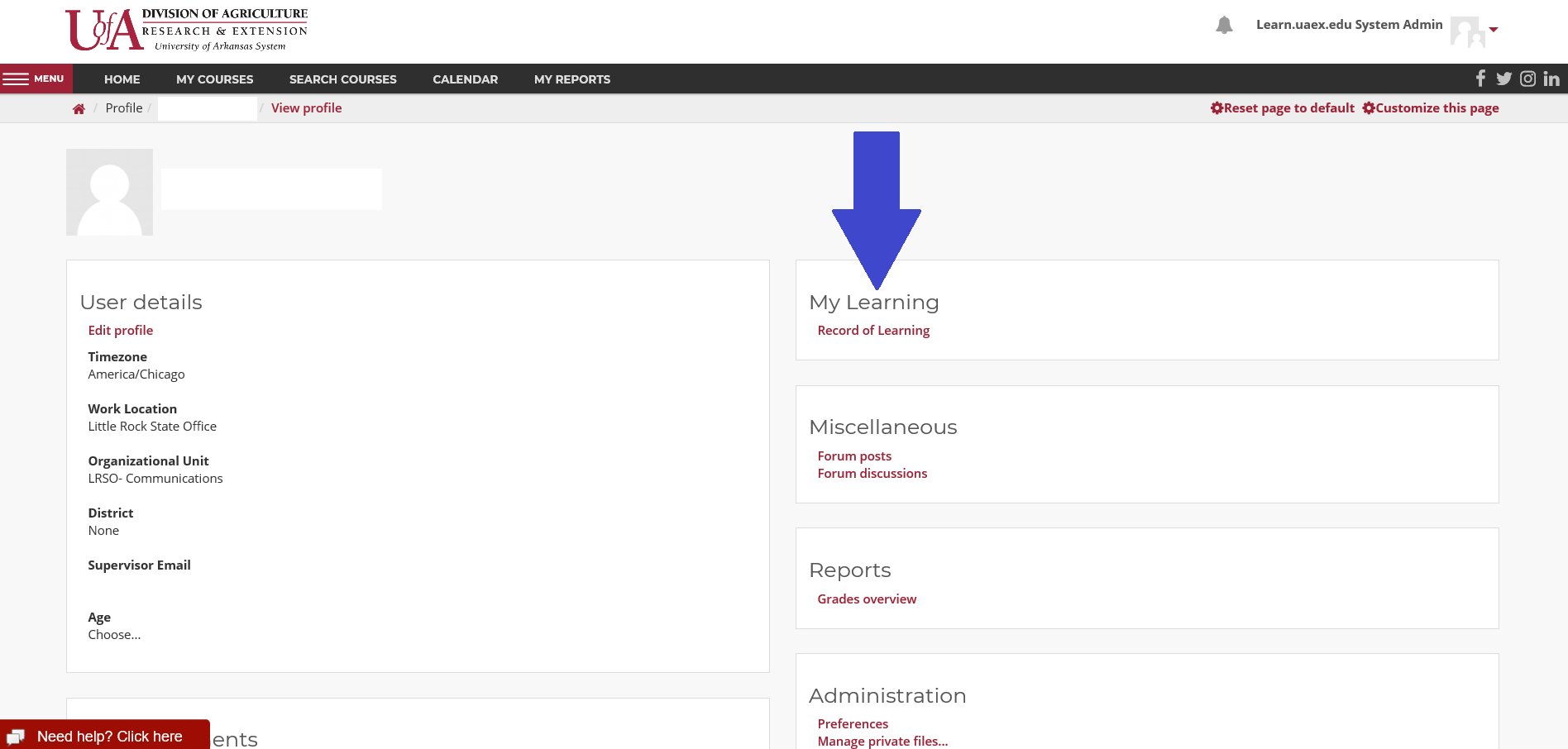
Figure S-2. Screenshot of the Profile page
You should see the course you are looking for in the list of courses down below the filter section of this page. Click on the title of the course and it will take you to the course home page. If you do not see the course you are looking for, you can use the filter at the top of the page to narrow it down by course title. If you still do not see the course, please contact the Learn administrator, learn@uada.edu, and ask to be added as an instructor. You can see where to enter the course title and where to click the course title in Figure S-3 below.
Figure S-3. Screenshot of the Record of Learning
The course home page will look very similar to the screenshot below (Figure S-4).
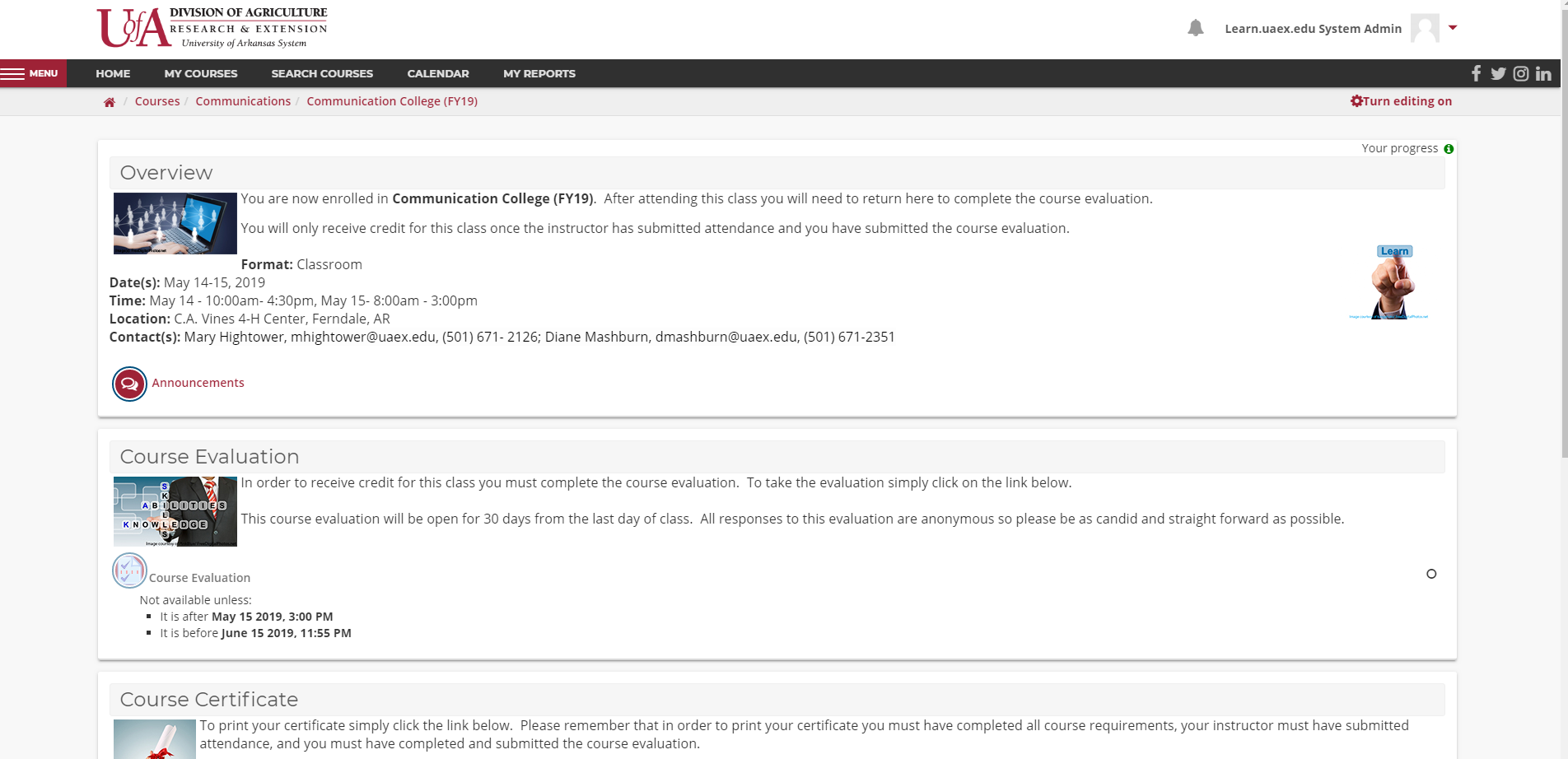
Figure S-4. Screenshot of course home page.
Once you have found the course home page as seen in Figure S-4 above, click on Participants in the menu as shown by the red arrow in the screenshot below (Figure S-5):
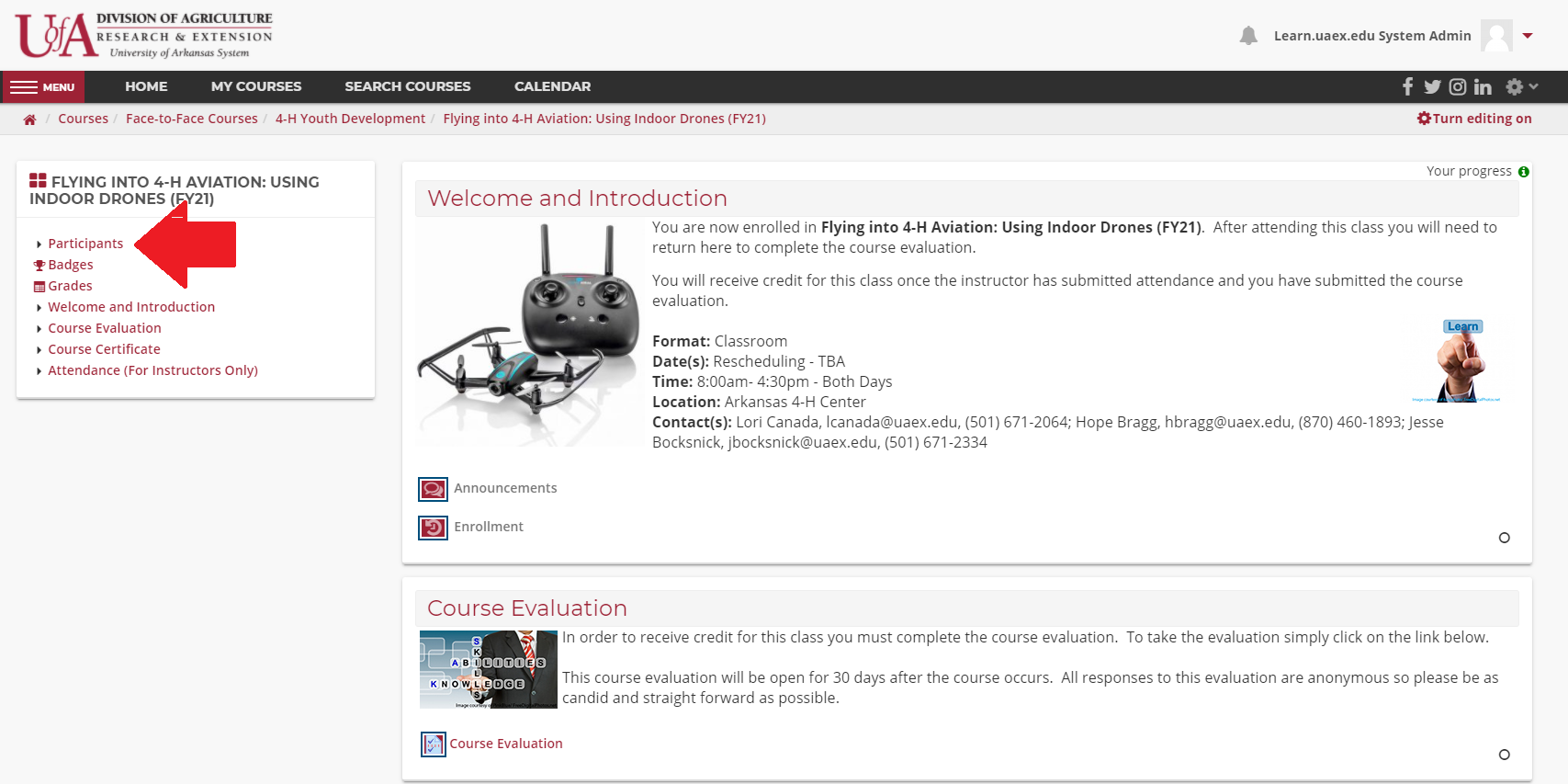
Figure S-5. Screenshot of LEARN.uada.edu course page with Participants shown with a red arrow.
How can I print or save a class roster for a sign-in sheet?
Once you are logged into learn.uada.edu, you will click on My Reports in the top menu, then click on Class Roster, which should be located directly under My Reports as shown in Figure S-6 below:
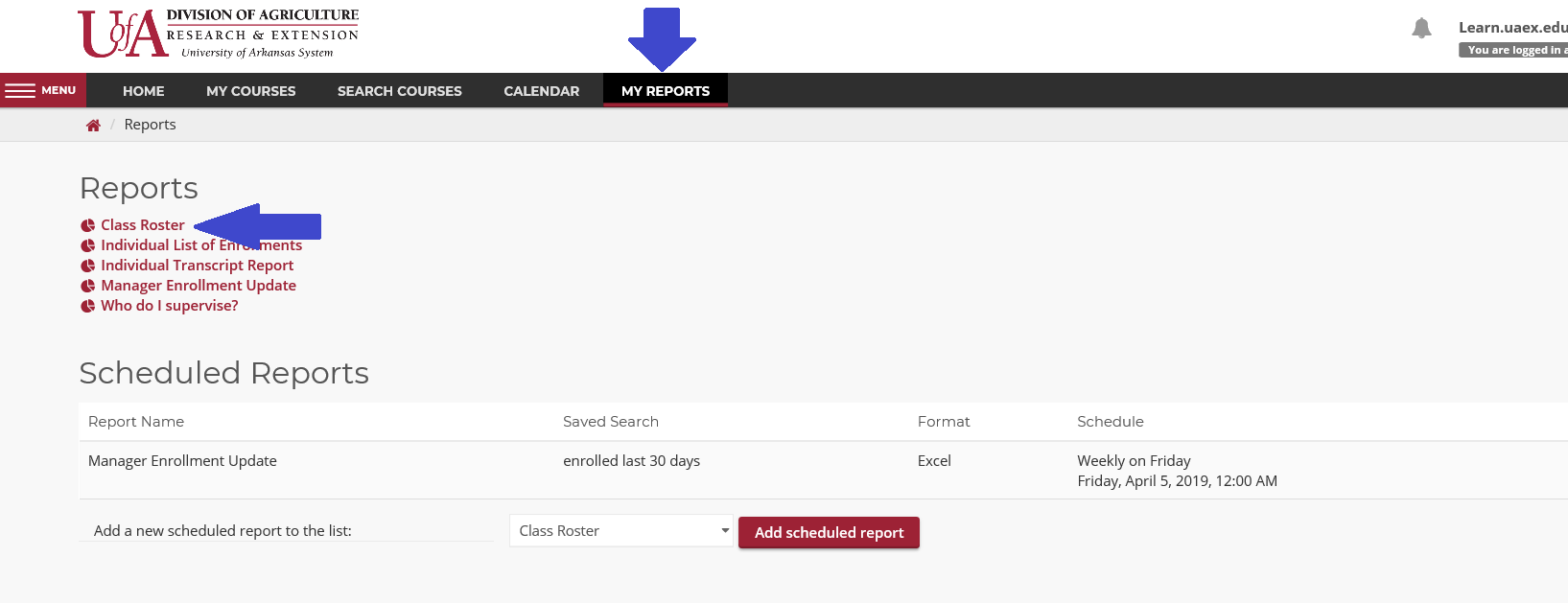
Figure S-6. Screenshot of My Reports page with a blue arrow pointing at Class Roster Report.
Enter any filters that will help you locate the participants for your course in the boxes provided. It is recommended to enter a course title filter and a date filter as shown in Figure S-7 below. You may have to click on the show more option under the filters to see the course name filter. The show more option is indicated with the second blue arrow in the screenshot below. Once you have applied your filters, you can search for your participants by clicking on the Search button below the filters.
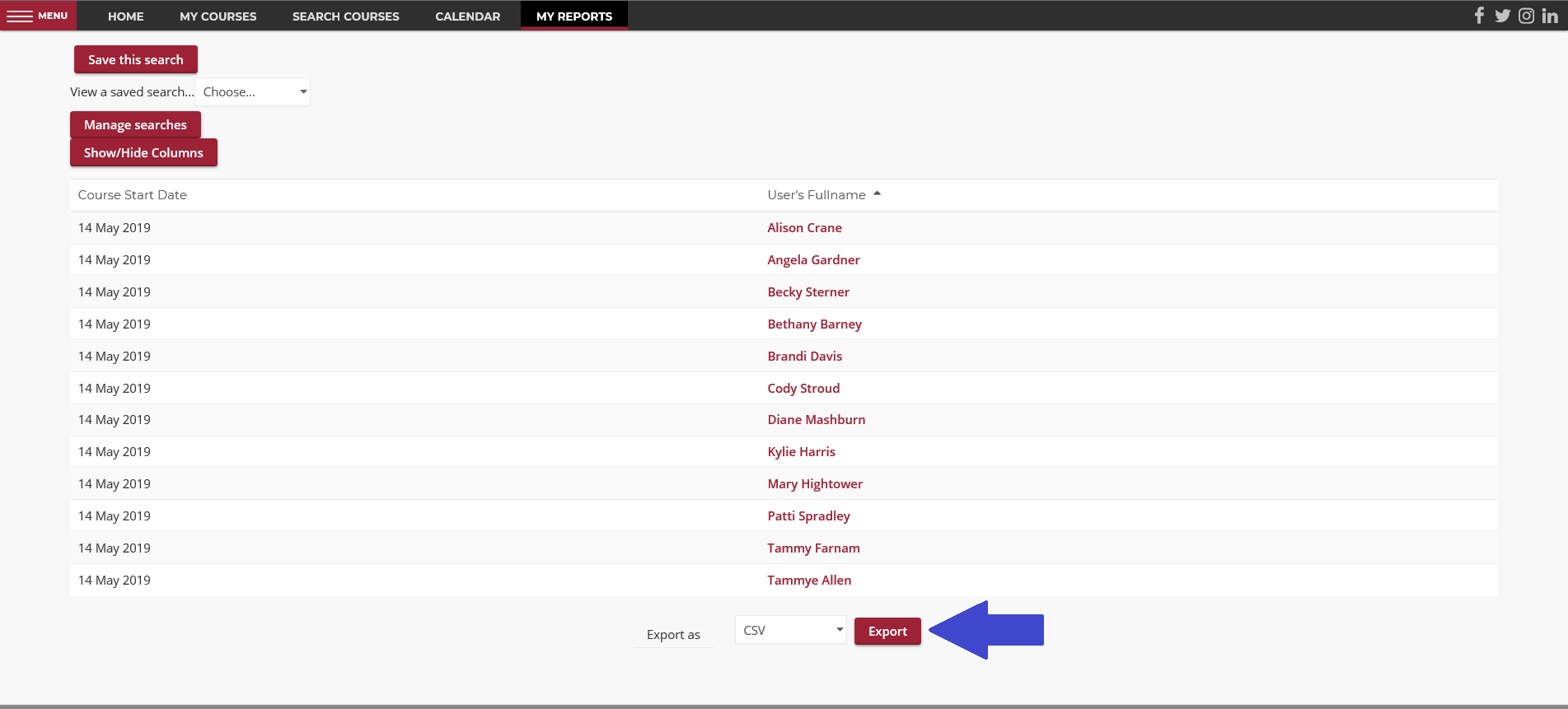
How do I update attendance?
There is an attendance module in every course located at the bottom of the course that is for Instructors Only. Figure S-9 provides an example with a red arrow pointing to the Attendance area.
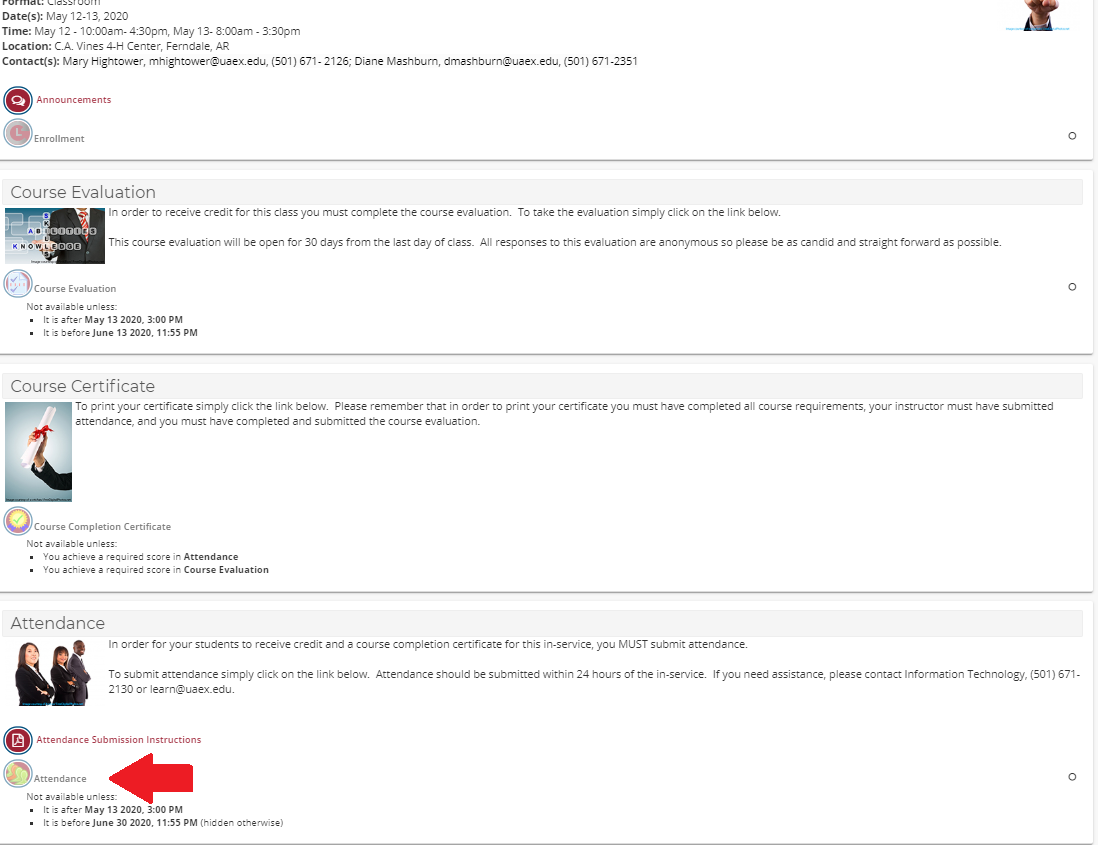
Figure S-9. Screenshot of Attendance section of course home page
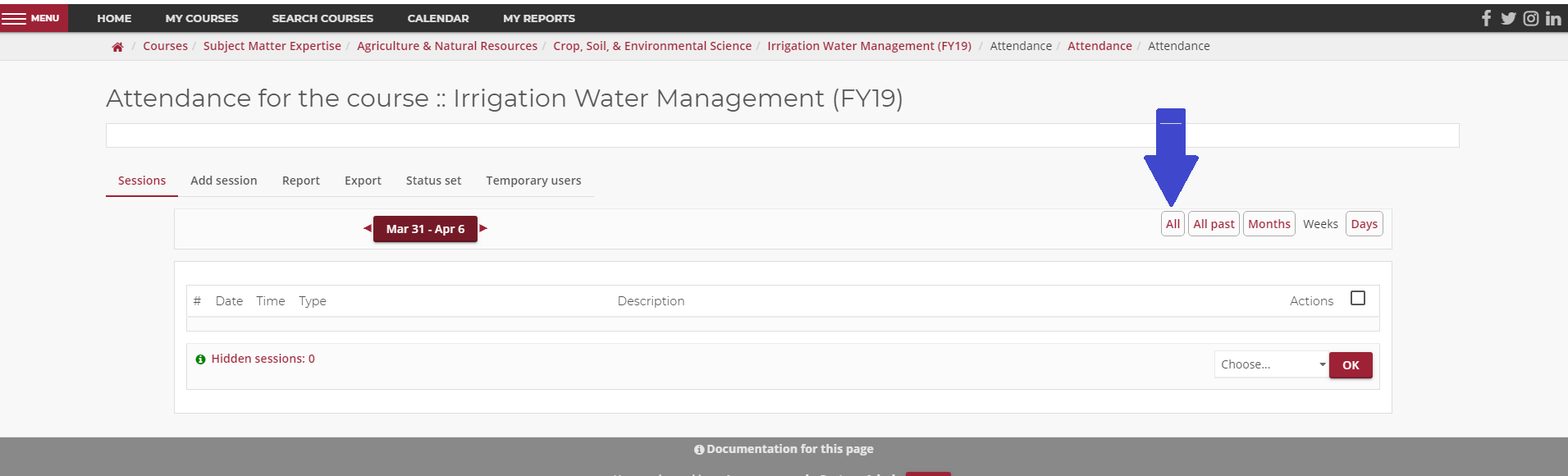
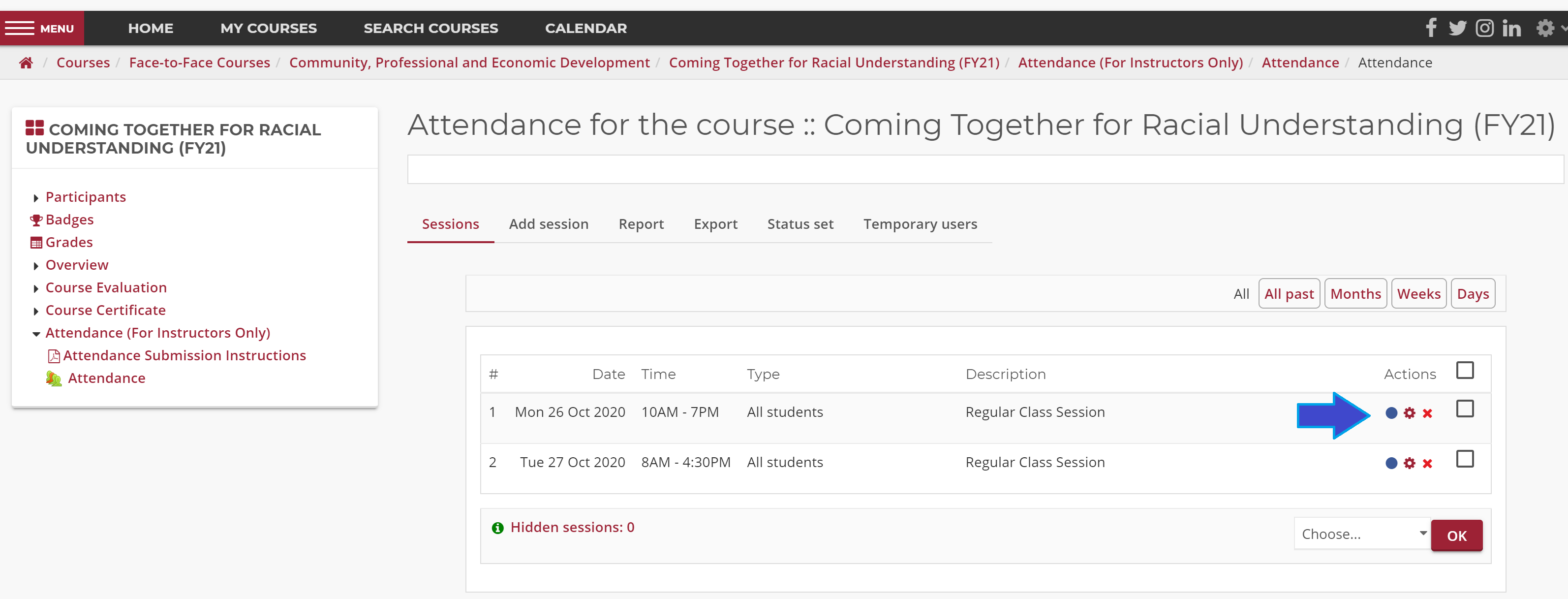
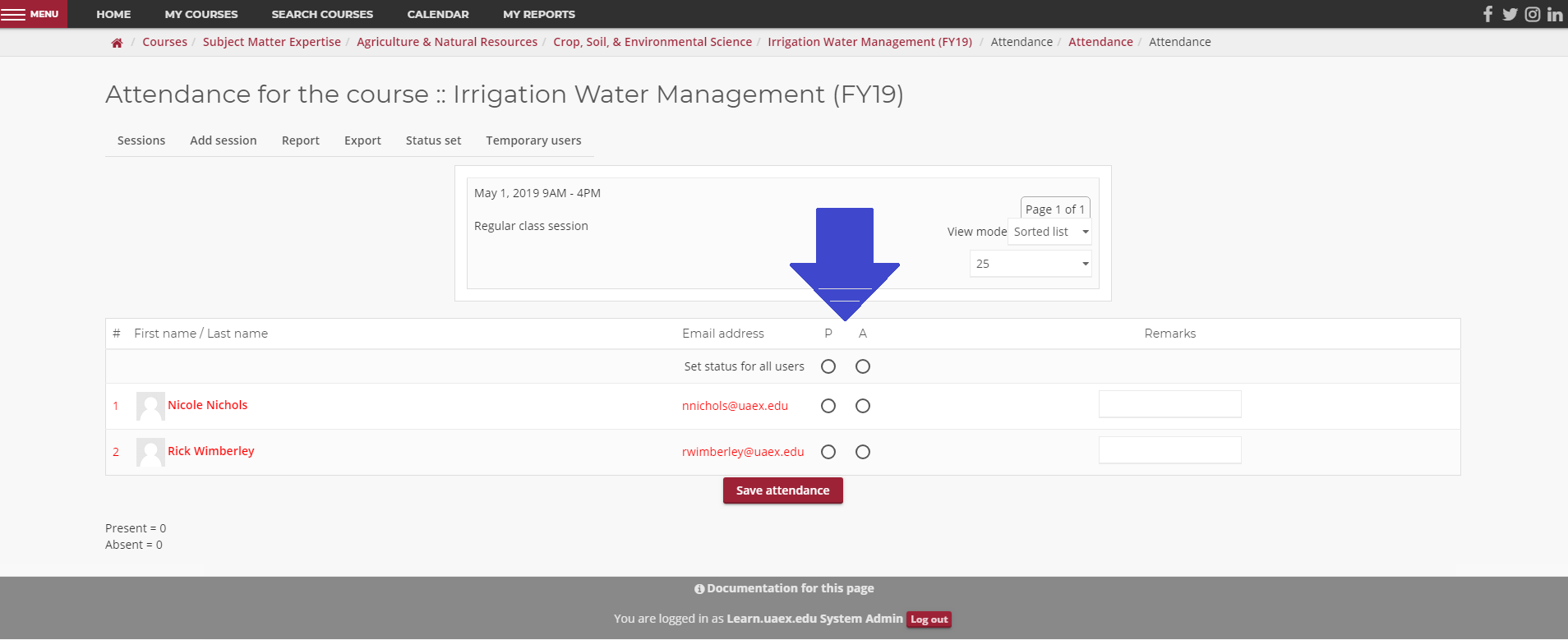
How do I see my course evaluation results?
From the course home page as shown in Figure S-1 at the top of these instructions, click Course Evaluation shown in the screenshot (Figure S-13) below with the blue arrow.
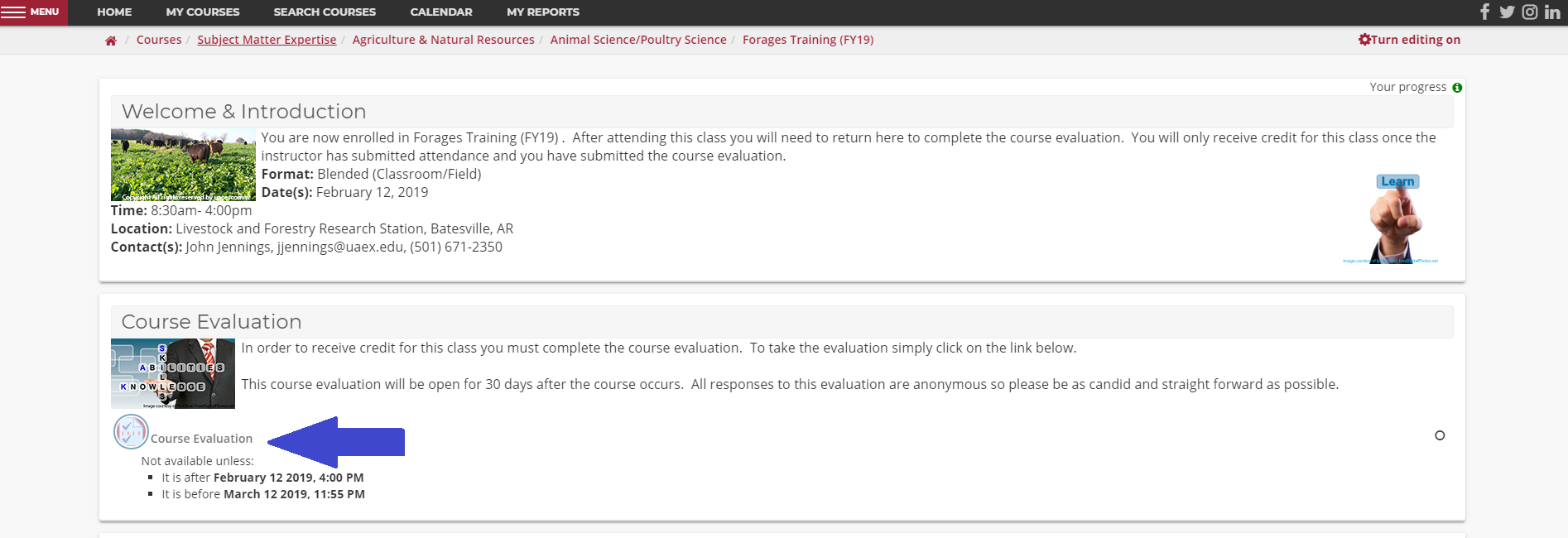
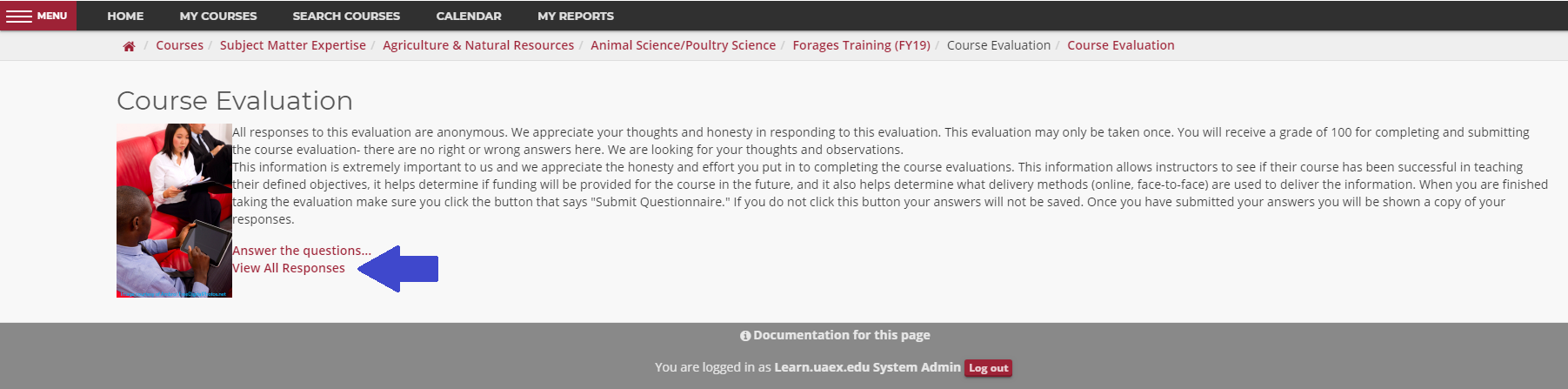
How can I view grades or progress for the learners in my in-service training class?
From the course home page, click on Grades shown in Figure S-15 with the red arrow.
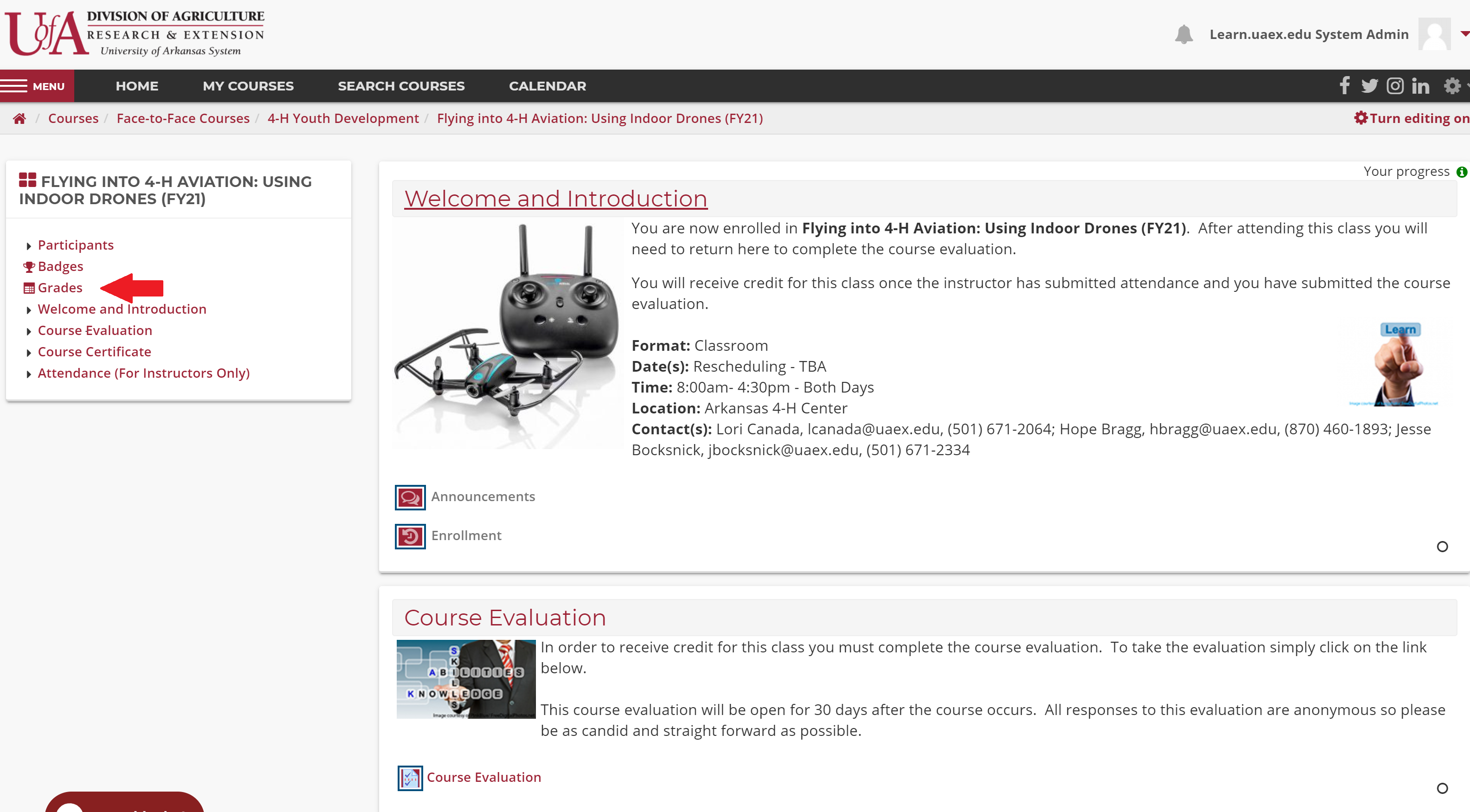
Figure S-15. Screenshot of viewing grades for a course
How do I enroll more participants in my course?
Go to the course page and click on Menu at the top left of the screen, scroll down to Administration/Course Administration, click on Users, then Enrolled users where you see the red arrow in this screenshot (Figure S-16):
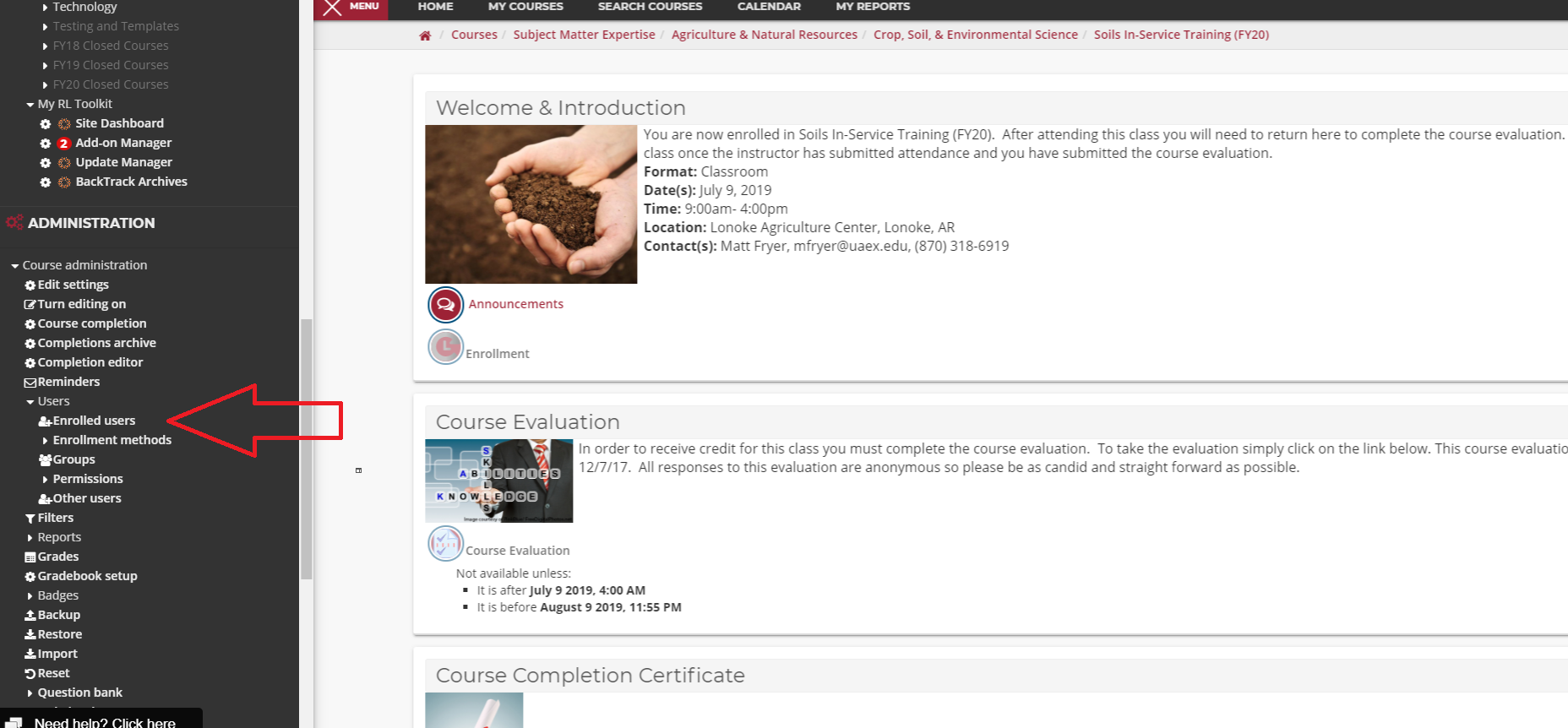
Figure S-16. Screenshot of enrolling users
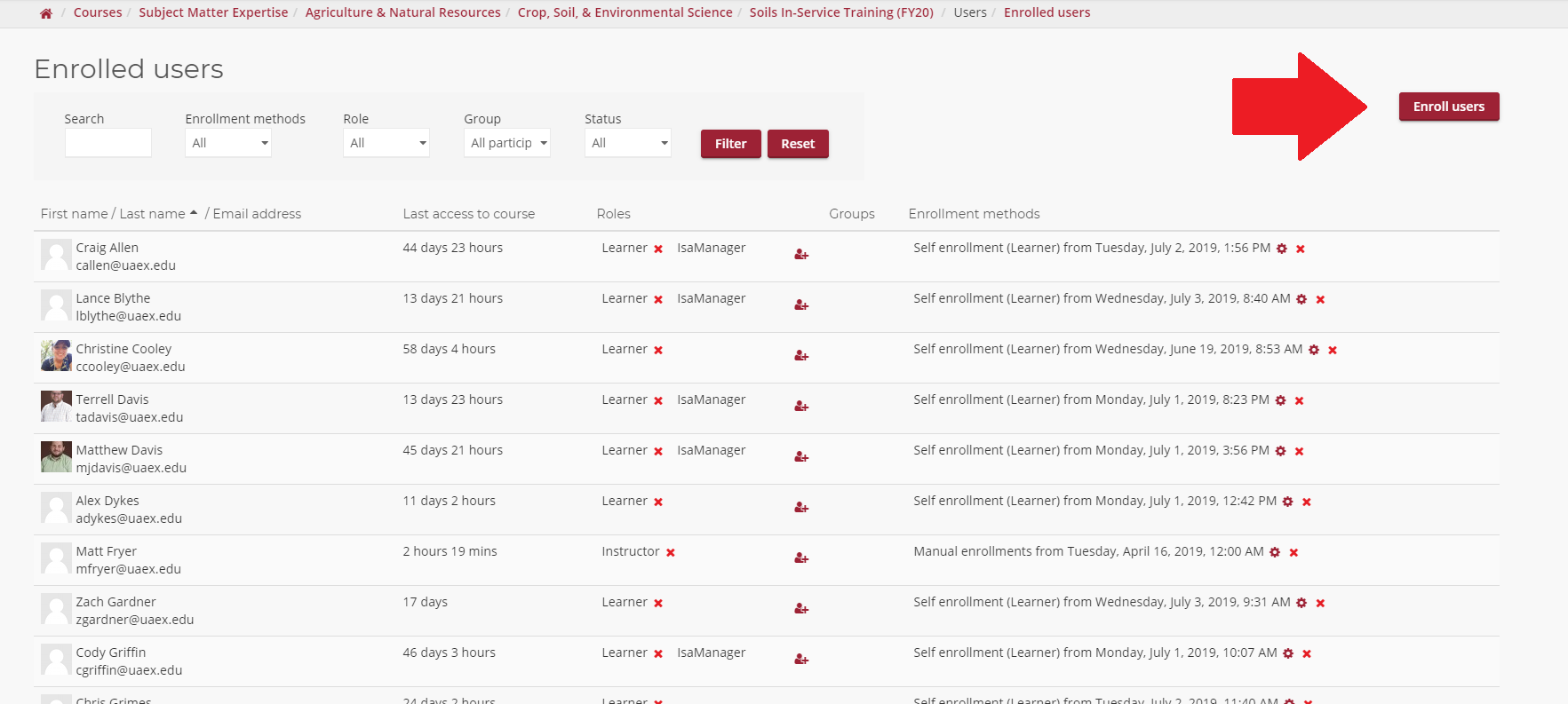
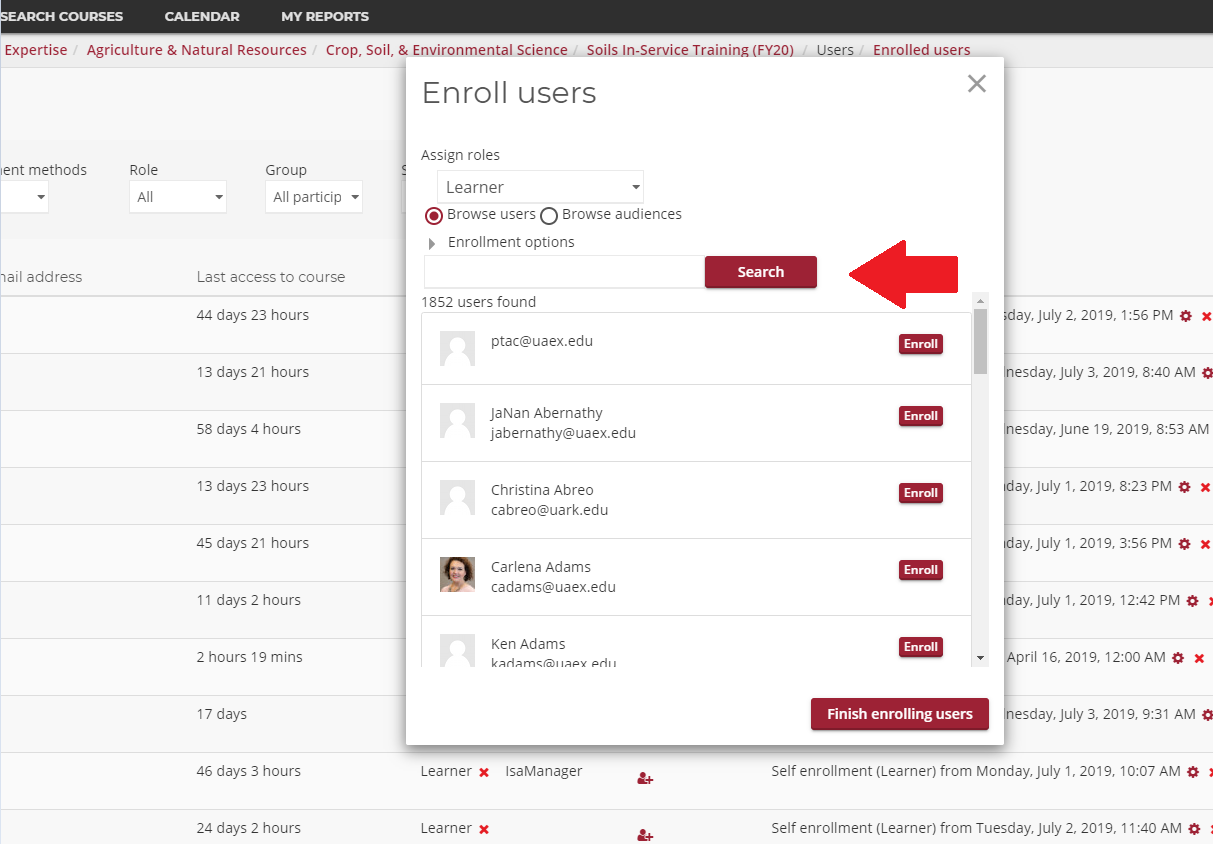
Figure S-18. Screenshot of searching users
Finally, click on Enroll next to the user's name when they are located in the list below the search. Then click on Finish enrolling users.
